How to set the default publication settings for Outlook calendars at once on the administrator's side
I would like to show you how to set the default public settings for Outlook appointments in bulk. It is well known that users can change the publish range themselves, but we would like to set it in advance by the administrator instead of letting the users set it themselves.
Direction
It is not possible to set this in the Microsoft 365 management console, but it can be done using PowerShell. A sample procedure is shown below.
We would appreciate it if you could consider the consistency of the information to be handled and the control policy regarding the distribution of information when setting up the schedule.
Preliminary Preparation
Prerequisites for EXO V2 module.
This configuration only needs to be configured once on the PC and does not need to be performed each time you connect.
1. start Windows PowerShell. First, right-click at the bottom of the Start screen and search for "Windows PowerShell" under "Search" that appears.
2. Then click "Run as administrator" for Windows PowerShell.
If Windows PowerShell starts successfully, a screen similar to the following will be displayed.
````
PS C:\Windows\system32>
````
3. The title and message displayed may differ slightly depending on your environment. Type the following command and press [Enter] to execute the command.
````
Set-ExecutionPolicy RemoteSigned
````
4. Type Y and press Enter.
Install EXO V2 module.
1. Unless you are updating EXO V2 modules, you do not need to run the following cmdlets every time you connect. Install the latest NuGet provider.
````
Install-PackageProvider -Name NuGet -Force
````
2. Exit Windows PowerShell and [Run as administrator] again. Install the EXO V2 module.
```
Install-Module -Name ExchangeOnlineManagement
````
A warning message will appear. Type Y and press Enter.
Sample Procedure
Connect to Exchange Online
1. Run Windows PowerShell as an administrator.
2. Load the EXO V2 module.
````
Import-Module ExchangeOnlineManagement
````
3. Connect to Exchange Online.
````
Connect-ExchangeOnline -UserPrincipalName "sign in ID".
````
4. A window will appear prompting you for a password, enter the password and sign in.
Change settings with PowerShell commands
Finally, change the settings with PowerShell commands. In the example below, we set the public scope of the calendar for all licensed users in the tenant (the [default] access rights) to ``Reviewer (can only view calendar items)''.
````
Get-Mailbox -RecipientTypeDetails UserMailbox -ResultSize Unlimited | Foreach {Set-MailboxFolderPermission -Identity "$($_.Identity):\schedule" -User "Default" -AccessRights "Reviewer"}
```
In this case, we have assigned the [Reviewer] privilege to all users, but you can set other privileges by changing the value after ``-AccessRights``. For more information on other permissions, please refer to Microsoft documentation.
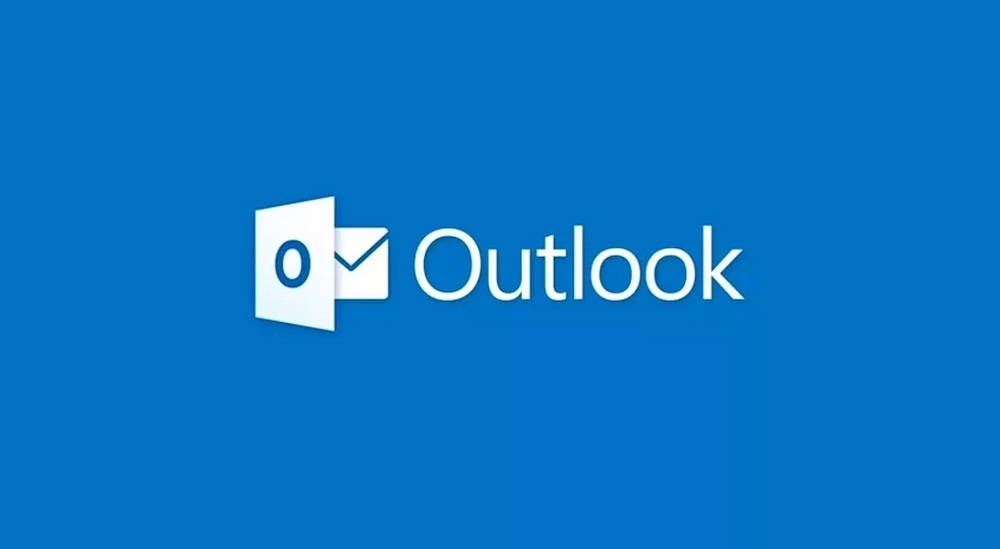
Well-written. Useful and informative. Keep up the good work! and also check this out Gusto Competitors and Alternatives. Thank you.
ReplyDelete